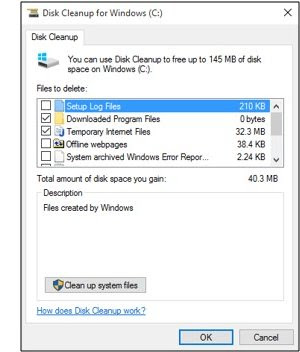 |
| Disk clean up window |
Disk Cleanup is a Microsoft software utility first introduced with Windows 98 and included in all subsequent releases of Windows. It allows users to remove files that are no longer needed or that can be safely deleted. Removing unnecessary files, including temporary files, can help to speed up and improve the performance of the hard drive and computer. Running Disk Cleanup at least once a month is an excellent maintenance task and frequency.
As can be seen in the picture, Disk Cleanup can delete temporary Internet files (associated with Internet Explorer), downloaded program files, and offline webpages. Disk Cleanup also allows you to empty the Recycle Bin, delete temporary files, and delete thumbnails and also the windows update log files and its temp files.
How to open Microsoft Disk Cleanup:
Microsoft Disk Cleanup can be opened by following these steps.
Windows 10 and Windows 8:
Press Windows key + X to open the Power User Task Menu.
In the menu, tap or click the Run option.
In the Run text field, type cleanmgr and press Enter.
Windows 7 and earlier:
Open the Start menu.
Click on Programs > Accessories > System Tools.
In System Tools, click the Disk Cleanup utility.
or
Open the Start menu.
Click the Run option.
In the Run text field, type cleanmgr and press Enter.
What has to be done in Disk Cleanup:
Once Disk Cleanup opens, the initial window will ask you which drive you want to clean up. Select the appropriate drive and click OK. In the next window that opens, check each of the boxes you want to clean up. To the right of each item is the disk drive space each of the items are taking up on the hard drive.
Note: We highly recommend that users DO NOT check the option to Compress old files (if seen). Often this option causes more issues than the small amount of space it recovers is worth. Click on "Cleanup System files" button also in which you will get a option to delete windows update log files & etc.
Once each of the boxes is checked, click OK to start the cleanup process.
According to the space calculated, it will take time.
Comments
Post a Comment
Please do not use any spam link in the comment box