Resource Monitor:
Short form for Resource Monitor, Resmon is a feature introduced with Windows Vista that enables users to view real-time resource information about software and hardware on their computer. It shows things like memory, disk, CPU and network performance, as well as which software handles and file modules are working.
Go to run and resmon in the box and press enter, as given below.
Short form for Resource Monitor, Resmon is a feature introduced with Windows Vista that enables users to view real-time resource information about software and hardware on their computer. It shows things like memory, disk, CPU and network performance, as well as which software handles and file modules are working.
Go to run and resmon in the box and press enter, as given below.
 |
| resmon command in run |
Below is an example of the Windows Resource Monitor in Windows OS and type of information it provides to users.
Short form for Performance Monitor, perfmon is a utility in Windows Vista, 7, 8, and 10 for monitoring the computer performance in real-time or from a log. The picture below is an example of the Performance Monitor running in real time, graphing the percentage of the processor time. Additional values can be added to the chart by right-clicking on the chart and clicking Add Counters.
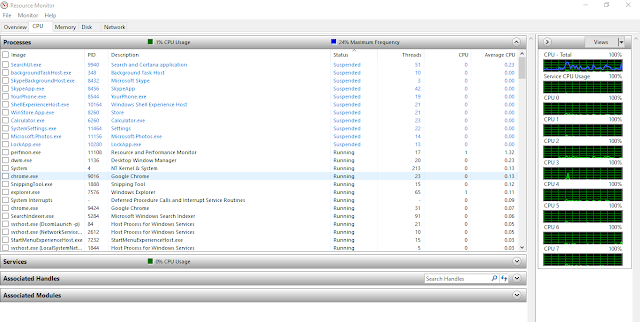 |
| Resource monitor UI |
Each tab in the Resource Monitor provides different information.
Overview - Provides a quick look at CPU usage, memory usage, disk activity, and network activity. Clicking on and expanding each gray bar provides data for that category.
CPU - Displays a list of processes running on the computer, how many active threads they are using, and the percentage of CPU resources being utilized
Memory - Displays a list of processes running on the computer and the amount of memory being used
Disk - Displays a list of processes performing read or write activities to the computer hard drive, and how many Bytes per second each activity is executing
Network - Displays a list of processes utilizing the computer's network connection to send and receive data, and how many Bytes per second each activity is executing.
Performance Monitor:
Go to run and perfmon in the box and press enter, as given below.
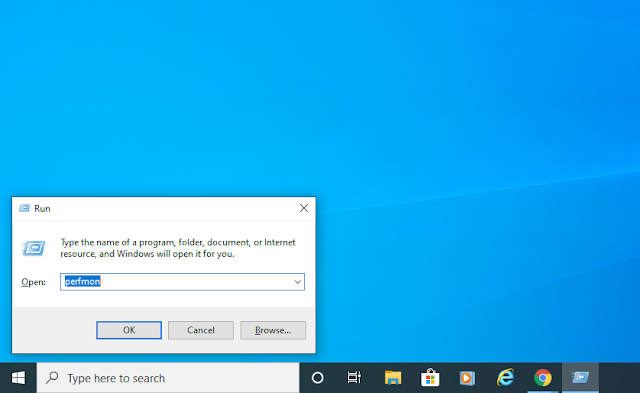 |
| perfmon command in run |
Another way to open performance monitor utility is as follows
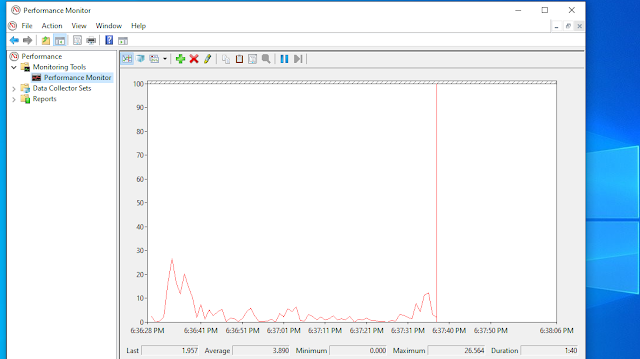
Comments
Post a Comment
Please do not use any spam link in the comment box