Printers are a type of computer peripheral device that fall into two broad categories: 2D printers that print text and graphics onto paper (or other media) and 3D printers that create physical objects. In other words a printer is an external hardware output device that takes the electronic data stored on a computer or other device and generates a hard copy of it.
Two Types of Printers. The two types of printer are impact and non-impact printers. Impact Printers can produce a page, a line, or a character at a time while Non-impact printers can produce both text and graphics.
you can replace "Printer" with the printer you are using.
you can replace "Printer" with the printer you are using.
Troubleshooting the Printer:
Make sure it is not a hardware problem
First and foremost, check if your printer works when connected to another computer. There is always a chance of a hardware issue, so save yourself a lot of time and effort by ruling it out in the very beginning.
Check if your printer is detected
The chances are your Windows 10 cannot actually ‘see’ the printer in question, so you should help it with that:
- Open your Start menu and proceed to Settings.
- Click on Devices and select Printers & Scanners.
- Check if you can see your printer in the list of available devices.
- If not, click on Add a printer or scanner.
- Wait until your OS locates the desirable printer.
- If it fails to do that, select ‘The printer that I want isn’t listed’.
- Then select ‘My printer is a little older. Help me find it.’
- Windows will search for your device again.
Disable your antivirus
Many users have reported that their antivirus tools block printers after Windows 10 Version 1803 Update. It is a good idea to check if that is your case. As such, temporarily disable your security solution and see if this has resolved your issue. If it has, configure the software to consider your printer a safe device or switch to another tool to protect your computer.
Run special troubleshooters
Luckily, your Windows 10 has a whole arsenal of troubleshooters aimed at tackling multiple issues that may crop up on your PC. There are two tools that you might find particularly helpful in your case:
- Press the Windows logo + I keyboard shortcut.
- Once the Settings app is up, click Update & Security.
- Navigate to Troubleshoot.
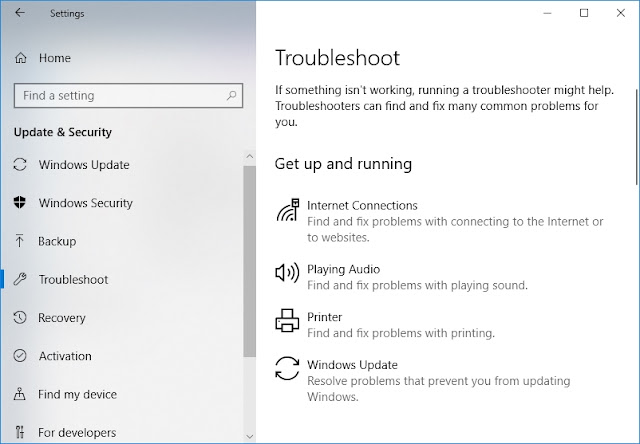 |
| Troubleshooter GUI |
There you will find two troubleshooters that you should run one after another: the printer troubleshooter and the one for hardware and devices. We hope they will get your printer back on track.
Update your printer drivers
The point is, they may be too old to work well. You can update them manually: for this, you need to know the exact model of your device and what drivers it needs to function properly. Then you should go to the manufacturer’s website and search for the necessary software yourself. Please keep in mind that there is no room for error: installing the wrong driver can cause your system to malfunction.
- Right-click on the Windows logo icon on the taskbar.
- Select Device Manager from the menu.
- Locate your problematic Samsung printer.
- Right-click on it and select the Update driver option.
- Make Device Manager search for the driver you need online.
 |
| Printer upgrade |
That said, the easiest way to resolve your driver issues is, by far, using dedicated software.
For downloading updated drivers for the concern printers click on below
HP EPSON CANON SAMSUNG FUJITSU
If all the fixes above have been to no avail, your Print Spooler might be having issues. Therefore, you should try clearing spooler files and restarting the service:
- Press the Windows logo key + S shortcut to open Search.
- Type Services into the Search area.
- Select the relevant result and go to the Services list.
- Locate Print Spooler. Double-click it. Select Stop and click OK.
- Go to Search again and input %WINDIR%\system32\spool\printers.
- Select the folder in question and empty it.
- Now go to Services again. Double-click Print Spooler.
- Select Start. Set the startup type to automatic and click OK to save the changes.
Now you know how to fix printers problems on Windows 10. If you are still having issues with your device, do not hesitate to leave a comment below – we are here to help you!
Comments
Post a Comment
Please do not use any spam link in the comment box