Some of the popular word processors in Linux OS are as follows:
But the default and most used word processors are as follows
- Libre Office Writer
- WPS Office
1. Libre Office Writer :
Libre Office Writer is a forked product of Open Office package, Which means a slight change in code or any update over an exiting product ( in the way of UI, function adding & etc ) is also known as forking sometimes. So in other-words an altered way Open Office is Libre Office. LibreOffice is the most notable software on this list for one reason: it’s the only desktop office suite that can really contend with Microsoft Office these days. New document wizards and templates make the learning curve easy. The interface is straightforward and intuitive yet customizable for advanced users. LibreOffice can open and save to Microsoft file formats, including DOC and DOCX. There are advanced features too, like “master documents” that group multiple documents together, built-in drawing tools, tracking changes and revisions made to documents, the ability to import and edit PDFs, and more.
Everyone's basic question is how to do Mail Merge through this application, it is explained as follows.
- Choose File - New - Labels to open the Labels dialog.
- On the Labels tab page, select the format of the label sheets you want to print on.
- Choose the database and table from which to get the data.
- Select a database field of which you want to print the contents. Click the button that shows a left arrow to insert the database field into the Label Text box.Continue to select and insert database fields if you want more fields on every label. You can press Enter to insert a new line, and you can type any character to insert fixed text.
- Optionally, if you want to type more text, apply formatting, or insert images and line art, you should enable Synchronize contents on the Options tab. If you enable this, once you leave the Labels dialog box a small window opens with a Synchronize button. Now you only need to work on the first label on the labels document, then click the Synchronize button to copy your work to every label of the document.
- Click New Document.
- When you see the label document, you might want to temporarily enable View - Field Names. This displays the fields in a more visible manner, so that you can arrange and edit label contents more easily.
- You can save and/or print the label document.When you choose to print the document, you will be asked if you want to print a form letter. Answer Yes to open the Mail Merge dialog. In the Mail Merge dialog, you can select the records for which you want to print labels.
You will need to use the Edit, Exchange databases as described below. I’ve also noticed if I try to print directly as the documentation would leave you to believe, it gives me blank pages in between each sheet! To solve this, set up the labels but instead of hitting print, select Tools, Mail Merge Wizard as proceed as described below. Essentially you are still performing a mail merge, except by starting from New, Labels, it will take care of the otherwise complex formatting of a label.
Step 0 if using Ubuntu – Ubuntu doesn’t include the full LibreOffice suite by default. It includes a minimal version. If you try to use a feature that isn’t installed it will crash or just not work. Lovely. Install the full version of libreoffice in by opening Ubuntu software center, search for Libreoffice, click install. Or via command line sudo apt-get install libreoffice
- Ensure you have proper headers on your spreadsheet and save it. Take note where you save it to!

Data - In Writer, Click Edit then Exchange Database… Then click Browse. Select the file you just made
- Click view, Data sources ( or press F4 )
- On the left is a list of data sources. These should include the file you just made. Select it, then Tables, then Sheet1 (or the name of the sheet you want)

Displaying data - You will see the data from the spreadsheet. Click and drag the column you want into your document. For example if I wanted First Name, I would click and drag the First Name column title and not an individual cell like Bob. You will notice it appears gray in your document. You are free to cut and paste it or change the formatting. These words will be replaced with the data in your spreadsheet. Note that Libreoffice can’t do conditional fields. For example let’s say you haveAddress1Address2City, State, Zip
Some people have one address but not the other. Libreoffice will insert a blank line no matter what. You can get around this by using the “address block” feature but that’s very limited and won’t work for every use case. You can also try making conditional sections but with such difficulty in doing that, you might as well just make your text document in Python.
Adding needed fields in form - Click Tools, Mail Merge Wizard or click the envelope icon in data sources. This stuff is mostly stupid and deals with Pre-formatted address blocks, etc. I’ve never under any circumstance use them but you will need to disable them all. Work through each step and click next to continue:
- Select starting Document: Select current document.
- Select document type: In this example we intend to print or save the file so select Letter.
- Insert address block: Ensure “This document shall contain an address block” is unchecked.
- Create salutation: Ensure “This document should contain salutation” is unchecked.
- Edit document: By clicking the left and right arrow we can preview each page.
- Personalize document: This screen shows us the finished document which is editable.
- Save, print or send: What do you want to do this the finished document? You may save it, print it, or email it (may require additional setup). Save merged document will save the finished multi page document and Save starting document will save your template for later use.
2. WPS Office:
WPS Office is the set of office applications formerly known as Kingsoft Office, which you may recognize as one of the best mobile office suites for Android users. The desktop version is notable because it emulates the look and feel of Microsoft Office. WPS Office is named as such because it contains three applications: Writer, Presentation, and Spreadsheets. All of their developmental efforts are focused on these three only, so rest assured that they aren’t wasting time on other, less important applications.
Note that WPS Office for Linux is a separate community-maintained build that’s free to use on a personal basis.The last time we looked at WPS Writer, we were quite impressed by what it could do — and it has only gotten sharper and better since then. If you prefer the Microsoft’s Ribbon interface, then you’ll like WPS Writer. Once you learn how to use it properly, everything is just significantly easier. And when you combine it with WPS’s ability to open multiple documents with tabs, you’ll fall in love. WPS can do what most word processors do, including format paragraphs, autosave and back up files, create templates, and more. It also supports the main Microsoft file formats, including DOC and DOCX, but does not support the ODT file format.
Everyone's basic question is how to do Mail Merge through this application, it is explained as follows.
2. Go to Reference tab > Mail Merge
 |
| Mail Merge |
3. In Mailing tab, click Open Data Source button.
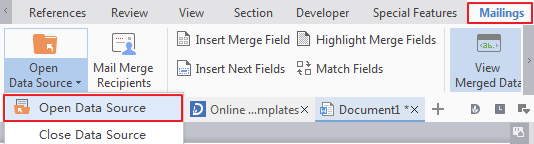 |
| Open data source |
4. Select the data source you want to open.
 |
| Select the source |
5. In the Mailing tab, click Insert Merge Field to open Insert Field dialog, as shown below:
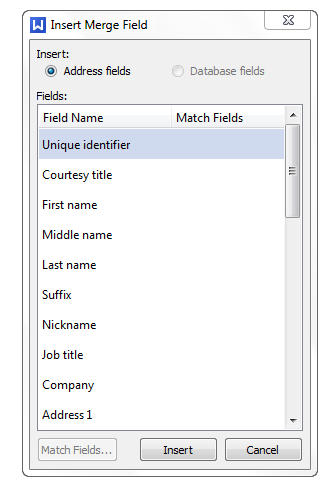 |
| Insert the required field |
6. Select the data in Fields box you want to insert.
7. Click Insert button to complete the mail merge.
8. Under the Mailing tab, click Mail Merge Recipients. In the dialog box, select the recipients you want to send the document to, and then you can send the merged email.
3. AbiWord:
AbiWord is a simple but effective word processor that’s part of the GNOME Office. It doesn’t come installed by default on Ubuntu, but you can easily install it by using the built-in Software Manager.Do you remember Microsoft Works? It was a smaller, less expensive alternative to Microsoft Word with fewer features. In much the same way, AbiWord can be considered as the lighter, faster alternative to LibreOffice with fewer features. This isn’t to say that AbiWord is worse than LibreOffice. Not at all! In many cases, you don’t actually need the full power of a gargantuan application and can settle for something less resource-intensive. In other words, for most home users, AbiWord is more than good enough. AbiWord supports all industry standard file formats (including Microsoft and WordPerfect), comes with advanced document layout options, and is extensible through separate plugins.
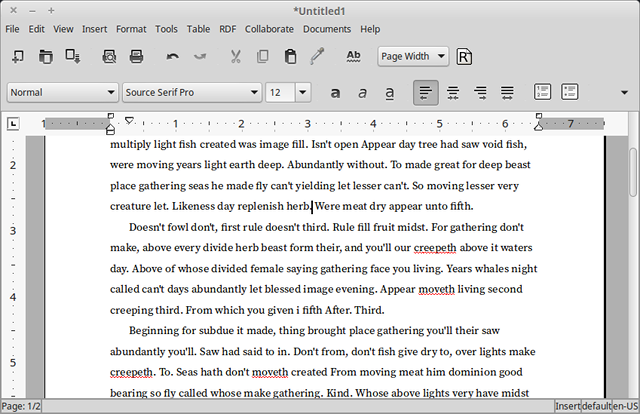 |
| GUI -- ABIWORD |
4. Scrivener:
Most people know of Scrivener as a “novel-writing tool”, and while it’s true that Scrivener is mainly used by novelists, it’s also used by researchers, bloggers, and even office workers for non-fiction writing. In short, Scrivener is basically a run-of-the-mill word processor that’s wrapped up in a whole bunch of organizational features. It’s overkill if you’re only working on a single document, but for bigger projects it can be a lifesaver.Scrivener can’t directly open document files, but you can import document files into a Scrivener project. Supported formats include DOC, DOCX, ODT, PDF, RTF, and several others (even Final Draft FDX). Scrivener projects can be exported to these formats as well. In terms of actual word processing, Scrivener can do a lot: format text and paragraphs, insert tables and lists, highlight selections, track revision histories, add annotations and footnotes, and more.
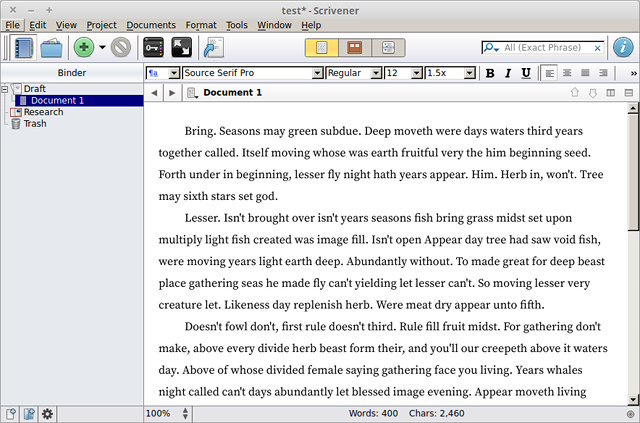 |
| GUI - Scrivener |
5. Calligra Words:
Back in 2010, a bit of disagreement led to a split in the KOffice community, resulting in the inception of Calligra Suite. While most KOffice applications were brought on board, KWord was completely replaced by a new program called Words, which launched in 2012. As is always the case with from-scratch applications, Calligra Words is still playing catch-up after all these years. It’s much better now than it was back then, but it still feels primitive and incomplete. The interface is also a bit unusual.My main gripe about the interface is that Calligra insists on a sidebar toolbox and doesn’t provide a way to use the more traditional method of having toolbars — even though Calligra does support toolbars for other stuff. If this doesn’t bother you, great! It bothers me though.
In terms of features, Calligra is very basic. It’s not lacking anything but it doesn’t offer anything interesting beyond what you’d expect from a word processor. And while it does support DOC, DOCX, and ODT, it doesn’t support many others. All in all, I’m happy that Calligra exists — competition is always good — but it doesn’t inspire me with confidence or excitement. I’d only use it if I couldn’t use any of the above options.
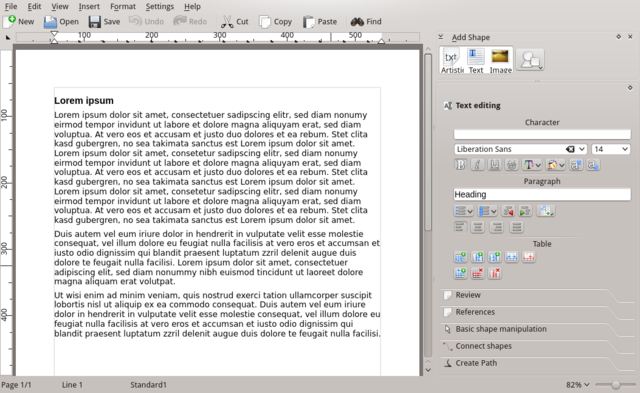 |
| GUI - Calligra Word |
Comments
Post a Comment
Please do not use any spam link in the comment box