ReadyBoost is a feature that speeds up Windows by storing application files and data as cache in a USB drive. This disk caching is beneficial in case the system is running a slow hard drive. ReadyBoost works with USB drives, SD cards, and CF cards. However, it may not be able to deliver considerable performance in the case of newer hardware. So, if you’re stuck with an older hardware, you can speed up Windows using ReadyBoost and USB drive.
Does ReadyBoost really increase performance?
When you connect a USB drive to your computer and enable ReadyBoost, Windows will store SuperFetch data on your USB drive, freeing up system memory. It's faster to read various small files from your USB stick than it is to read them from your hard drive, so this can theoretically improve your system's performance.
Here SuperFetch is nothing but a technology which allows Windows to manage the amount of random access memory in the machine it runs on more efficiently. SuperFetch is part of Windows' memory manager; a less capable version, called PreFetcher, is included in Windows XP. In otherwords, Superfetch is a Windows service that is intended to make your applications launch faster and improve your system respond speed. It does so by pre-loading programs you frequently use into RAM so that they don't have to be called from the hard drive every time you run them.
USB storage is slower than RAM. It's better to store SuperFetch data in your computer's RAM than on a USB stick. Therefore, ReadyBoost only helps if your computer doesn't have enough RAM. If you have more than enough RAM, ReadyBoost won't really help. This is the point we have disclosed earlier in beginning itself. So use it wisely. For old hardware there is a minimum grantee from our side that everyone can give a shot by enabling ReadyBoost technology. But in new hardware we can't give the minimum grantee that it will work.
The data stored in the ReadyBoost cache is protected using 128-bit AES encryption by default. A hardware manufacturer putting a ReadyBoost supplement in the machine itself can disable the encryption.
The ReadyBoost feature doesn’t work if your computer is running an SSD because it’s already fast enough to outperform the USB drive. So, here, you won’t be able to speed up Windows using ReadyBoost.
It’s not compulsory that you have to sacrifice a complete USB drive for the feature. You can use a part of it to store the cache file and use the rest of the drive normally. However, a minimum amount of free space is required. Windows can use up to 4GB on USB drive formatted as FAT32. The limit expands up to 32 GB in the case of NTFS formatted USB drives. If you’re using an SD card, exFAT can also be a great option. Using a flash drive that’s slower than your hard drive won’t speed up Windows using ReadyBoost. So, you might consider a USB 3.0 flash drive for the ReadyBoost feature. Moreover, if your PC has like some 8 or 16 gigs of RAM, you don’t really need the feature because cache will then be stored in the RAM. There is one considerable disadvantage of using a USB drive to speed your Windows system. However, it doesn’t affect your computer. The USB drives have limited read/write cycles. So, repeated use, as in the case of ReadyBoost, would reduce their life expectancy.
Now that you’ll learned a lot about ReadyBoost, in the steps ahead, I’ll be telling you how to speed up Windows using ReadyBoost.
How to speed up Windows 10 using ReadyBoost?
As mentioned earlier, you can use a USB drive, SD card or a CF card to enhance the performance of your Windows 10 operating system.
In the case of SD cards, please keep in mind that you use the internal SD card reader present on your machine. The external card reader may not be as effective as the internal one. Also, it would be better if you format your USB drive or SD card before setting up ReadyBoost. However, it’s completely optional.
Now, here are the steps to set up ReadyBoost on your USB drive and speed up Windows 10 (for previous versions the options may slightly differ):
1.Connect the USB drive to your Windows 10 PC.
2.Go to My Computer or This PC.
3.Now, right-click your USB drive to open the context menu and select Properties.
4.Under the ReadyBoost tab, you can allocate space for the ReadyBoost feature or use the complete USB drive.
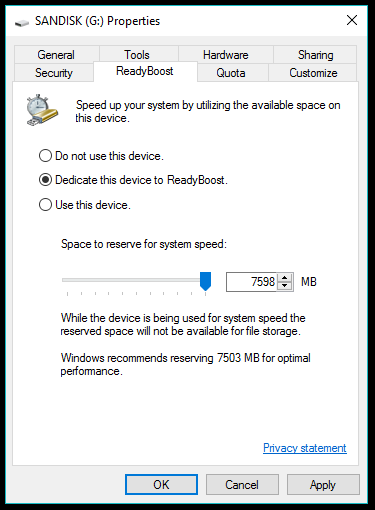 |
| Speed Up Windows 10 |
5.Select Dedicate this device to ReadyBoost if you won’t be using the USB drive for any other purpose. Otherwise, select Use this device radio button and use the slider to reserve space for the feature.
6.Click OK to finish. Windows will take some time to configure the USB drive.
So, this way you can speed up Windows using ReadyBoost if you’re low on resources. You might observe some benefits of the feature but they largely depend on people’s usage habits and may differ from machine to machine.
There are a lot of benefits offered by ReadyBoost, but there could be many reasons you might want to disable it. For instance, you’ve have upgraded your new PC and don’t need ReadyBoost anymore.
2.Do not use this device radio button.
3.Click Ok to save the changes.
4.Next, you have to manually delete the ReadyBoost file stored on the USB drive.
Through Performance Monitor we can monitor the ReadyBoost cache used ...
If you're coming across any other speeding up technique please leave it on comment section we will check and put a post on it.

Comments
Post a Comment
Please do not use any spam link in the comment box