There are multiple ways to do this SSD Upgradation.
Some are as follows.
1. Beginner's Method.
2. Cloning Method.
There's no better way to speed up and upgrade a laptop than to replace its mechanical drive with an SSD (Solid State Drive). Sure, you can de-fragment your hard drive in Windows 10, but it won't improve your performance like an SSD would.
coming to the point, Let's discuss about these two methods.
1. Beginner's Method:
a. Backup the data needed from the old HDD
b. Turn the computer off and remove the back panel.
c. Look for any screws securing your drive to the laptop.
d. Lift the old drive up and pull it out.
e. In its place, install the SSD and put the back panel on.
Note: If SSD looks same as HDD, then follow step e.
If not insert SSD on the respective slot and put the back panel on.
 |
| If not scenario |
f. Put OS onto the SSD and copy the data from the backup.
g. Tada it's done.
2. Cloning Method:
a. Make a full backup of your system.
Create a system image backup in Windows 10 by going to the Control Panel (hit the Win+X keyboard shortcut and select Control Panel), then go to "Save backup copies of your files with File History" (under System and Security). In the left menu, go to "System Image Backup" to create a system image on an external drive or network location.
 |
| Create a System Backup |
b. Move large folders that don't need to be kept on the SSD.
Chances are your hard drive is larger than the SSD you are transferring to (for example, moving from a 500GB HDD with lots of media files to a 120GB SSD). If this is the case, move larger folders--such as those containing your photos, videos, games, and personal documents--to an external drive or other location to make enough space on your drive for cloning to the smaller SSD.
c. Clean up your drive for additional space.
This is also the time to uninstall programs you aren't using anymore and delete unnecessary files that you don't want carried over to your SSD. Make one last un-cluttering sweep with freeware CCleaner, which deletes old temp files and other space hogs, or at the very least run Windows' disk cleanup (in Windows search -- look for "disk cleanup," then choose "Free up disk space on this PC").
d. Physically connect the SSD.
Place the SSD in the enclosure or connect it to the USB-to-SATA adapter, and then connect it to your laptop with the USB cable.
 |
| Connect SSD |
e. Initialize the SSD.
If the SSD doesn't show up on your computer with a new drive letter, head to Windows' Disk Management tool. Bring up Windows search again and look for "disk management," then choose "Create and format hard disk partitions." In Disk Management, you should see the SSD as a new disk under your current one. If it says "Not initialized," right-click on the drive and choose "Initialize disk."
 |
| Initialize the disk |
f. Resize current drive partition to be the same size /smaller than the SSD.
While you're in Disk Management, check to see if your current disk's primary partition (usually, C:, the one that has Windows and your installed programs) is larger than the SSD. If not, you'll need to shrink the partition so that it and the other system recovery partitions are smaller than the SSD. Right-click on the OS partition and choose "Shrink…"
 |
| Shrink the disk |
In the next window, leave the defaults and click "Shrink." This will resize the primary partition so it's smaller and leave the rest of the space as unallocated. Don't worry; during the cloning process, the cloning software will properly resize and allocate extra space to the main partition on your SSD. At this time, you should restart your computer to make sure that the partition works before cloning.
g. Install disk cloning software.
For this tutorial, we're using EaseUS To do Backup Free, which is free for personal use, has a user-friendly interface, and also optimizes the migration to an SSD.
h. Select the source and destination drives in the cloning software.
In EaseUS Todo Backup, select the "Clone" option from the main menu. Follow the wizard to select your source disk (your HDD) and your destination (the SSD).
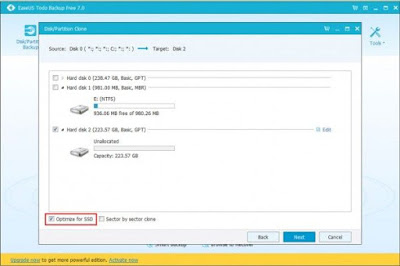 |
| Optimize for SSD |
Note in particular that you should tick the "Optimize for SSD" option when you select the destination drive. This makes sure the sectors are aligned on your SSD and improves your chances of booting from the SSD after the cloning process. (EaseUS notes that it's not necessary to tick the "sector by sector" option, which copies every sector over, even if they're empty or bad.)
i. Review the layout and start cloning.
In the next screen, you'll be able to compare the source drive with your SSD. As you see below, EaseUS automatically adjusts for different-sized drives by using the unallocated space on your current drive (which we created in step i of the last section).
 |
| Cloning process start page |
Click "Proceed" then choose "Shut down computer when the operation completed." This took us about 45 minutes to complete, but your completion time may vary.
j. Replace the old HDD with new SSD in laptop, Boot up with the SSD.
Turn your laptop on. If your laptop boots as normal and you see all of your programs and settings just the way they were before (except much faster), all went well. For one final test to see everything went as planned, let's make sure Windows recognizes your drive as an SSD. Hit Win+S to search for "defrag" and select "Defragment and optimize your drives." In the Optimize Drives window, your drive should be listed as a Solid State Drive. Mission complete!
 |
| Optimize the disk |
(By the way, SSDs should not be defragmented. Windows 10 knows this. If it detects your drive as an SSD, instead of defragmenting the drive, it will optimize it for the TRIM command, which improves the performance of your SSD. By default, your drive will be automatically optimized.)
You can now put your old drive in the enclosure and wipe it in Disk Management, perhaps moving your media files to this drive. Just make sure your automated backup system (you have one, right?) covers both your new internal drive and connected external ones. Another way you can tell the migration worked? You're now booting up, launching programs, and multitasking so much faster than before.

Hi Ashhhh,
ReplyDeleteWe've created this post on your request, Please do check the same and hope this post would solve the doubts in your mind.
Thanks...